Here you can find the instructions on how to add slides to the slider.
You can add new slides only after saving the slider. Click Save and Continue Edit button in the top right corner. When the slider is saved, switch to Slider Items tab.

Click Add Slider Item to add a new slide. Let’s see what slide configuration options are available.
Slide Information
Here you can input slide title and set its status (enabled/disabled).
Slide Images
This section allows you to add images to the slide. Click Insert Image button to open Image library where you can select available images.

You can also upload images from your computer.
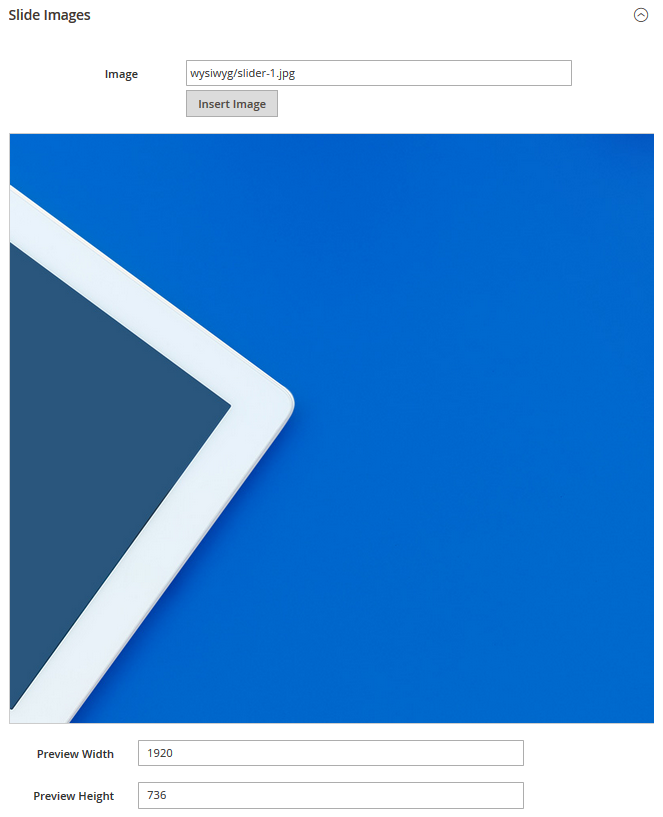
Under the Image field you can see your slide preview. You are free to set preview size the way you like. We moved the next section of slide configuration to the separate section as it is fully related to slide layers.
Working with layers
Layers list
Layers list section allows you to add layers to your slide. You can add image layers and text layers. Use corresponding buttons to add layers.
By clicking on Add layer image you’ll see an image library where you can select from available images or upload images from your computer. By clicking Add layer text, you’ll see new text layer added and layer settings became associated with your new particular layer.

By clicking Add layer text, you’ll see new text layer added and layer settings became associated with your new particular layer.
Layer text settings
Using Layer text settings section you can input layer text, layer size, colors, font styling, etc.
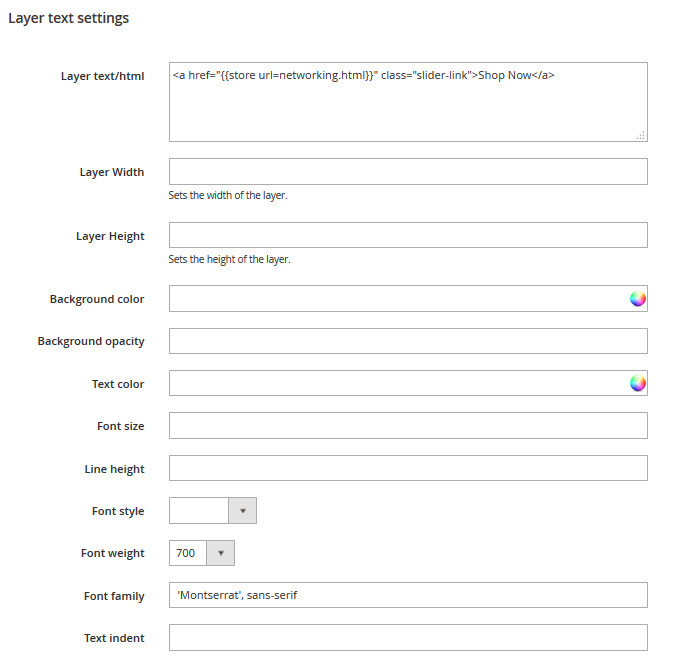
In the Layer text/html field you can input your layer content in both text and html format.
Layer text position settings
In this section you can define text layer position.
Layer animation settings
This section allows you to define layer animation. You can set its position on the slide, set transition, offsets, delay, duration, etc.

When you add several layers, bottom configuration settings [position and animation] will show settings for the selected layer.

Save the settings and refresh the Magento cache.














